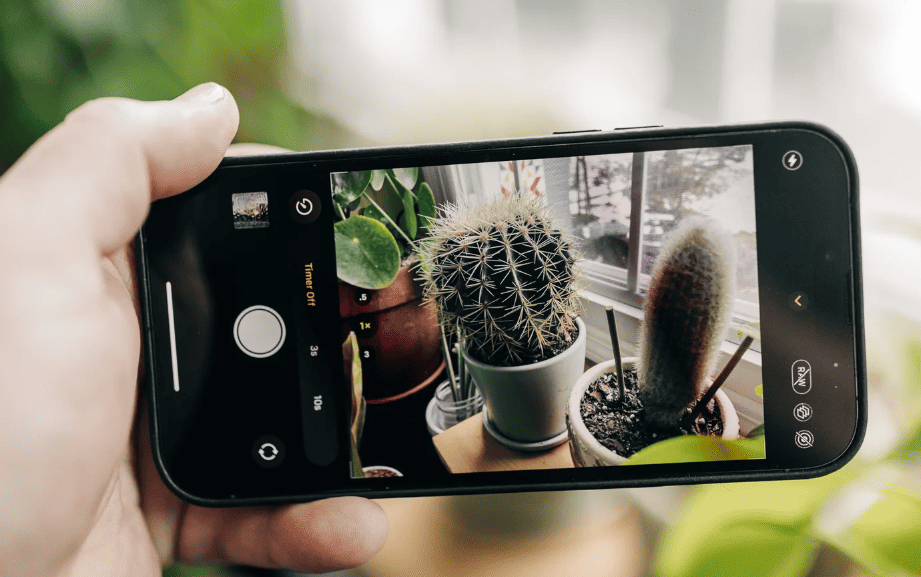What is iPhone time and how do you set it while taking selfies? The iPhone timer helps users take pictures independently when no one can assist them. However, the iPhone camera timer is only available for photos and portraits. You can use timer with video or slo-mo on your iPhone. It can range between 3 seconds count down to 10 seconds count down.
So, In this article, I will teach you how to set time on iPhone camera for photos and portraits. You will also learn about how to turn off the timer when not in use.
Recommended: How to Delete Wallpaper on iPhone
How to Set Time on iPhone Camera
Table of Contents
You can set a timer on your iPhone camera settings while taking photos or portraits for both the rear and selfie cameras. The only difference is you need to flip the camera to either the front or back camera.
Photos or Portraits
- Launch the “Camera App” on your “iPhone.”
- Choose whether you want to use the back camera or front camera for selfies.
- Tap the upward facing arrow at the center of the top screen middle to reveal the camera features. You can also swipe up from the “Camera” navigations.
- Scroll to the left on the menu until the “85°” closed circle “Timer” icon to display the options.
- Hit “3s” or “10s” to se the timer accordingly.
Once the timer is set, position your camera and tap the “Shutter” button to begin the count down. Your iPhone camera shutter sound will beep when the picture is taken.
Note: Each count down flashes the camera light if you are on the back camera mode.
How to Turn off iPhone Camera Timer
You iPhone camera timer will turn off by the default once you exit the camera app. However, you can manually turn off the camera timer if you want to continue taking your picture or someone is available to help you with it. Therefore, the steps below guide you with how you can turn off camera timer on your iPhone without closing the camera app.
- Hit the “Camera App” on your iPhone “Home Screen.” You can also check through the “App Library” using the search box to search for it and open it.
- Choose either photos or portrait.
- Swipe up the photos or portrait menu or tap the upward facing arrow at the top center of the camera.
- Swipe left until you see a “85°” closed circle and hit it.
- Tap “Timer Off.”
This feature is a unique iPhone feature which allow users to take pictures in landscape mode or portrait without a helping hand.
How to Use Burst Mode on iPhone
Timer on iPhone doesn’t translate to burst. With the iPhone camera timer enabled it won’t mean you can take 10 burst photos on the go. So, let’s talk about how to use burst mode on your iPhone.
iPhone Burst Mode
You can use burst mode to capture moving objects on your iPhone. Once when you set a timer to take multiple photos at a time so that you an choose from the burst. iPhone, however let users to use burst photos with both the front and back camera respectively.
- Open the “Camera App” on your “iPhone.
- Long-press the “Shutter” button and drag it to the left.
- You will see the “Photo Burst” counter and the camera shutter active.
- To keep the “Photo” you want to keep from the “Photo Burst” open the “Photo App” on your “iPhone” “Home Screen.”
- Tap on the”Photo Burst” thumbnail in your “Photo Library.”
- Hit “Select” at the “Bottom” right.
- Swipe the “Photo” you want to keep from the shuts.
- Hit the “Circle” to on the photo you want to keep and repeat the process on all photos.
- Tap the “Done” button at the top right.
- Tap “Keep Selected Photos” to keep the photos you selected from the photos burst or “Keep Everything” to save all the “Photo Burst.”
The selected photos will be saved to your iPhone gallery while others will be deleted.
Use iPhone Volume Up for Burst Mode
You can configure your iPhone camera settings to take burst photos using the volume up button. Here are the steps to take.
- Open your iPhone “Settings” app.
- Scroll down and select “Camera.”
- Toggle on “Use Volume Up for “Burst.”
- Open your “Camera” app on your “iPhone.”
- Set up your shot scene to either photos or portrait using front or back camera.
- Press the “Volume Up” to use photo burst.