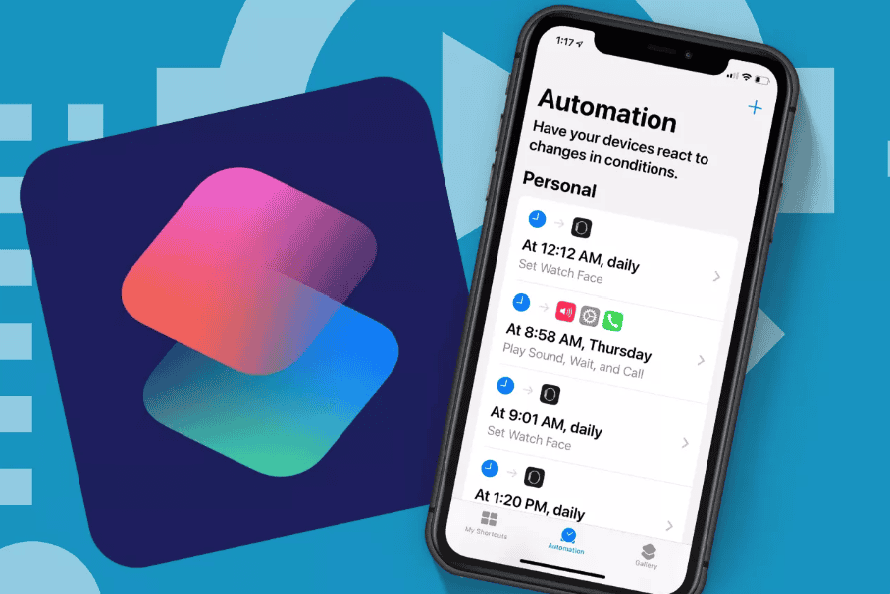iPhones do not have a click-to-go action button to schedule a text message just like on Android phones. But this is not to say that you cannot schedule your text messages on your iPhone if you can play around with the “Shortcuts” built-in app. You only need to take extra steps to set up a personalised command on your iPhone to schedule and send messages according to your timing. So, in this guide, I will teach you how to schedule a text message on iPhone without an app using the Shortcuts app.
Although there are tons of apps in the Apple store to schedule messages and be delivered at a particular time. But without using a third-party app you can use the iPhone Shortcuts app to set up the commands that can schedule text messages on the phone and deliver them at a specific time.
Recommended: How to Lock iPhone Screen for Kids
This is one key feature that makes iOS different from Android. Most Android phones have an inbuilt feature to schedule messages right in the “Messaging App.” But this feature is still missing on the iPhone.
Recommended: How to Put 2 Pictures Together on iPhone without an App
How to Schedule a Text Message on iPhone
Your iPhone uses the “Shortcuts” app automation feature to automate commands such as scheduling messages on the app. Here are the steps to take to automate your text messages on your iPhone and they will deliver at a specific time of the day, day of the week or month of the year.
- Open the “Shortcuts App” on your “iPhone.”
- Hit “Automation” on the navigation.
- Tap “New Automation” to add new automation to your iPhone. If you have some automation active hit the “+” icon at the top right corner.
- Hit “Time of Day” under “Personal Automation.”
- Choose:
- Under when: Time to send the scheduled text messages.
- Sunrise: Early in the morning
- Sunset: At the later hour of the day
- Time of Day: This is where you will be able to choose the specific time you want to send the text. You need to choose the exact time you want the text delivered here.
- Under when: Time to send the scheduled text messages.
- Choose how often you want to repeat this command:
- Daily: The command will be executed every day at the set time.
- Weekly: This will automate the command once in a week at the set time.
- Monthly: The command will only be active once a month.
- You also need to choose whether the confirm to run the command or the command should run automatically.
- Run after confirmation: You need to confirm the command to run before it can be executed. This is not recommended for scheduling text messages.
- Run immediately: The command will be executed once the time is up. We recommend this for scheduling a text message or other automated functions on your iPhone.
- Notify when run: You will receive a notification that the command has been executed if this function is turned on.
- Choose the time to send the text under “When”, how often to send the text under “Repeat” and “Run Immediately” under the run condition.
- Hit the “Next” button at the top right corner.
- Choose “Send Message” under “Get Started.”
- Tap “Message” after the “Send” command and type the “Message” you want to schedule.
- Hit “Recipient” and enter the recipient’s phone number. You can tap the “+” icon at the top right to select the recipients from your contact list.
- Hit the “Done” at the top corner.
- Tap “Done” at the top to “Save’ all the changes you made.
The “Send Message” automation will be added to your “Personal Automation.” Swipe the “Shortcut” to the left to delete it.