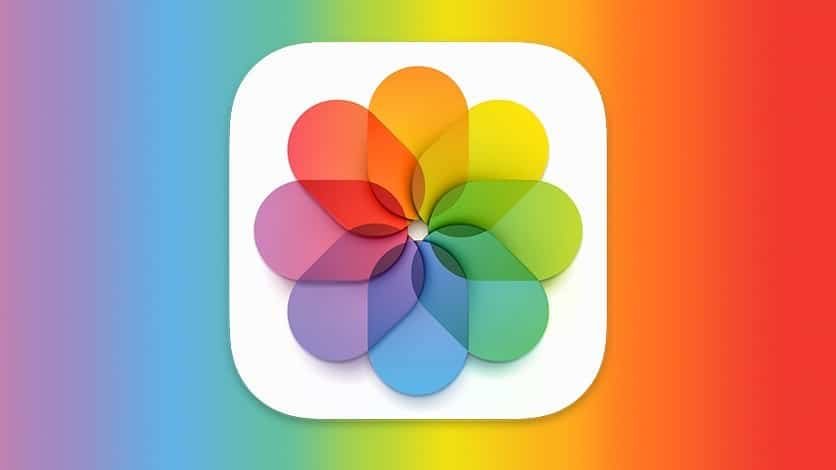You can do a lot with the “Shortcuts” app on your iPhone. You can use it to lock an app, unzip apps on your iPhone and do a lot with it. However, here, I will teach how to put two pictures together on iphone without an app using the iPhone shortcuts app.
To put two pictures together you simply need to create a Shortcuts command to that effect and use the Shortcuts command to put the pictures together when you have pictures that you want to collage.
Meanwhile, there are various apps to put two pictures together on the Apple App Store. But if you can reduce space consumption by the apps you installed you can ditch using apps to put two pictures together to make one to use your iPhone Shortcuts to create a command that can put the two pictures together.
Recommended: How to Put Your iPhone on Vibrate or Silent Mode
How to Put Two Pictures Together on iPhone without an App
You can use apps like Canvas, Zedge and Capcut to put two pictures together on your iPhone but if you want to combine two photos on your iPhone without using an app you can use the Shortcuts app that is preinstalled on your iPhone. Here are the steps to take.
- Launch the “Shortcuts App” on your iPhone.
- Hit the “+” sign at the top right corner beside “Select.”
- Tap on the “Search Bar” below and search for “Select Photos.”
- Hit “Select Photos” to select it when it appears.
- Click on the “Blue” arrow icon on it.
- Turn on the option to “Select Multiple.”
- Tap on the “Search Bar” at the bottom and search for “Combine Images.”
- Tap on it under “Media.”
- You will have “Horizontal” in the “Combine” section otherwise switch to “Horizontal.”
- Hit the “Blue” arrow to adjust the space between the pictures when combined. If you don’t want spaces between then don’t alter the default settings.
- Hit the “Search Bar” again and search for “Save to Photo Album.”
- Tap on it from the search result under “Media.”
- Tap on the “Shortcuts Name” at the top of the screen.
- Select “Rename” to rename your Shortcuts.
- Click on the grey arrow pointed downward on your “Shortcuts” name and hit “Add to Home Screen” to make it accessible from your iPhone home screen.
- Choose your preferred icon from the list and hit the “Add” button at the top right corner.
- The “Shortcuts” icon will be added to your iPhone home screen.
- Go back to the “Shortcuts App” and hit the “Done” button at the top right to “Save” all the changes you made.
We have successfully created the “Shortcuts” command to combine or put together two pictures or more on your iPhone. How then can you use these commands to combine your pictures?
Recommended: How to Change the Swipe on iPhone Home Screen
How to Put 2 Pictures Together to Make One on iPhone
Here are the steps to take to put 2 pictures together on your iPhone to make one using the “Shortcuts” command we created above.
- Open the “Shortcuts” command that we added to your iPhone “Home Screen.”
- Hit “Photos” and select the “Two Photos” you want to put together as one.
- Tap the “Add” button at the top right.
- Open the “Photos App” on your iPhone.
- Scroll down and hit the “Combined Photos” thumbnail to view it.
The two pictures will be put together as one in the form of a collage. However, if there are sharp differences between the two pictures you will be able to see it. It’s worth noting that you can combine multiple pictures. It’s not limited to only two pictures. You can combine three pictures. You can combine 10 pictures. So, there is no limitation to the number of photos you can combine to make one.