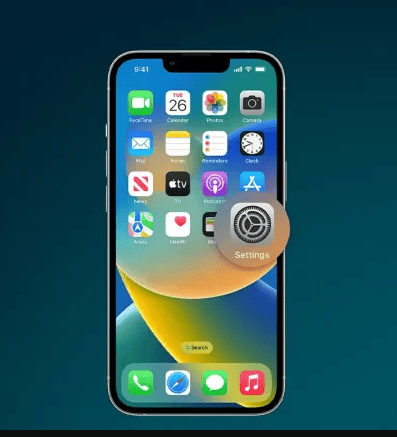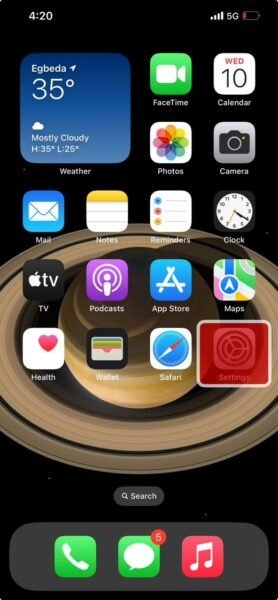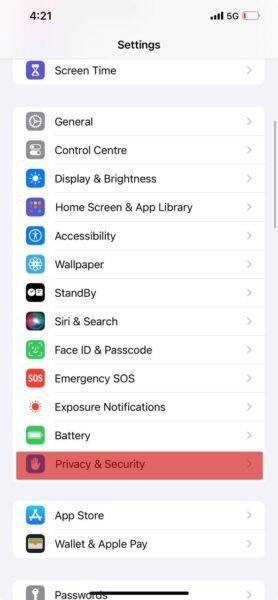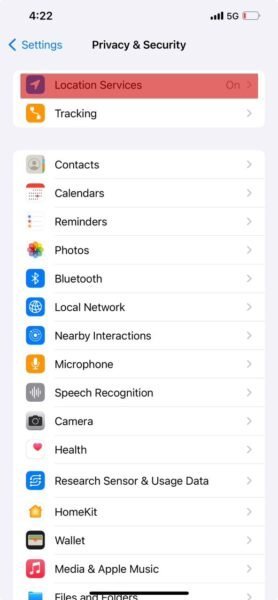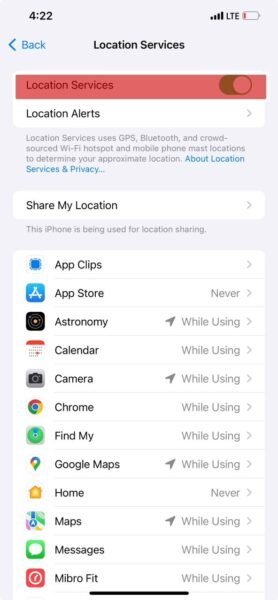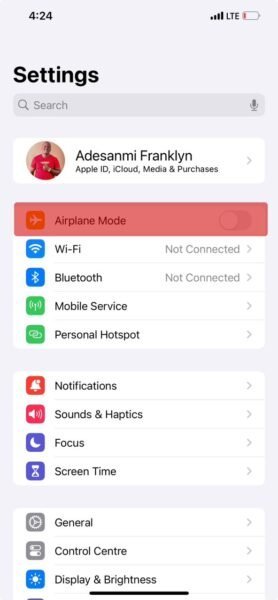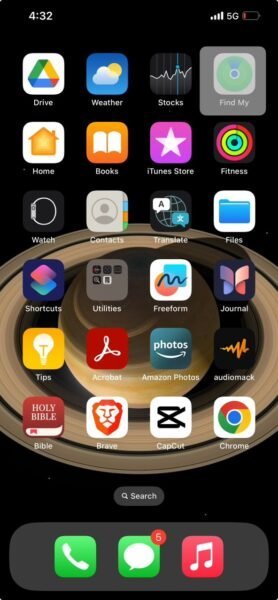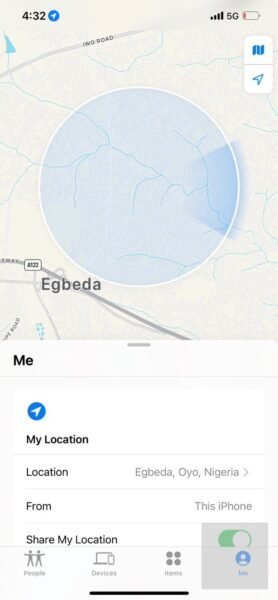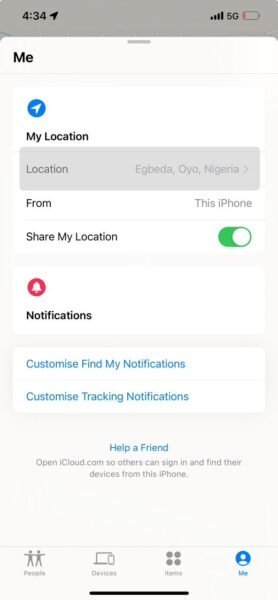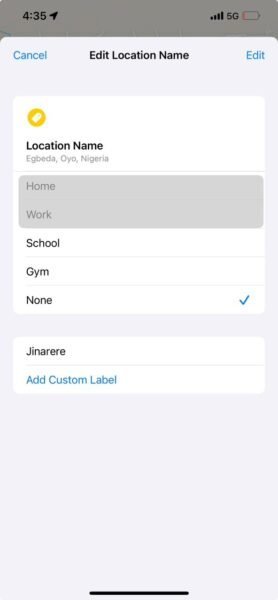Commonly, Find My iPhone is a popular feature on iPhone to find your iDevices when stolen or misplaced. So this app gives you the privilege to track your iPhone location when unforeseen occurrences happen. However, there may come a time when you need to hide your identity to remain anonymous online. You have the option to freeze or pause your location. So, in this guide, I will teach you how to pause location on Find My iPhone without turning it off.
How to Pause Location on Find My iPhone without Turning it Off
Table of Contents
If you turn on Find My iPhone on your device, you can easily track or find your stolen phone or find your iPhone when misplaced. However, if you do not want to share your location, you can pause or freeze it.
There are full proofs to show you how to pause your location on Find My iPhone without them knowing. So, in this article, you will learn different methods that you can use to pause your location on your iPhone without turning off “Find My iPhone” on your device.
Recommended: How to Lock Apps on iPhone without Screen Time
How to Pause Location on Find My iPhone
If you want to pause your location on Find My iPhone, the easiest way is to turn off your location service on your iPhone. Once your location is turned off Find My iPhone will freeze or pause. With your location service turned off your location will be paused.
- Go to your “App Menu” and tap on your iPhone “Settings.”
- Scroll down and hit “Privacy & Security.”
- Tap “Location Services” under “Privacy & Security.”
- Toggle off the bottom to disable “Location Services” on your “iPhone.
Once you turn off “Location Services” on your “iPhone” your location will pause or freeze.
Turn on your iPhone AirPlane Mode to Freeze or Pause your Location
Another easy way to pause or freeze your location on your iPhone via “Find My iPhone” is by putting your iPhone into airplane mode.
However, the downside is that you will not be able to receive or send messages, you will not be able to make or receive phone calls and your internet access will be disabled but this won’t stop you from connecting to a WiFi network. Here are the steps to take.
- Tap on your iPhone “Settings” app.
- Locate and hit the “AirPlane Mode” grey icon to turn it into blue.
Once this feature is turned on your network indicator at the top right corner will change to an aeroplane icon.
Recommended: How to Share Location on iPhone Through Text
How to Pause Location on Find My iPhone without Them Knowing
You can keep your location at a single point to freeze or pause your location via the Find My iPhone app profile settings.
- Launch the “Find My iPhone App” on your “Apps Library” or “Home Screen.”
- Tap “Me” at the bottom right corner.
- Hit “Location” from the menu.
- Choose a default location under your current location such as Home, Work, School and Gym.
Your iPhone location will change from the current and the Find My iPhone app will stop tracking your location without them knowing.
If you can afford to Switch Off your iPhone then Do It
If you can afford to switch off your iPhone then you should consider it as this will freeze or pause your phone location on-location service and Find My iPhone. However, if you enabled “Find My iPhone” to locate and track your iPhone when ur iPhone is turned off then turning off your iPhone won’t turn off your location.
- Press and hold the “Power” + “Volume Up” button.
- Swipe to power off your iPhone.
Once your iPhone is turned off, the service will be paused or frozen.
You are the only one who can decide whether you want to share your location or pause/freeze it. However, with this guide, you should be able to pause your location on Find My iPhone on your iPhone.