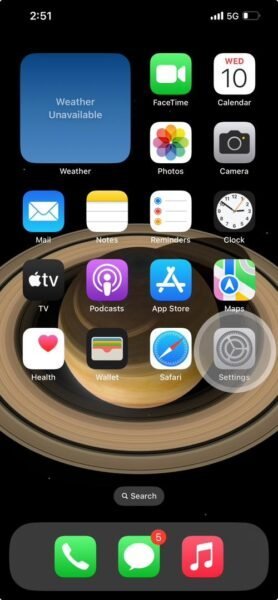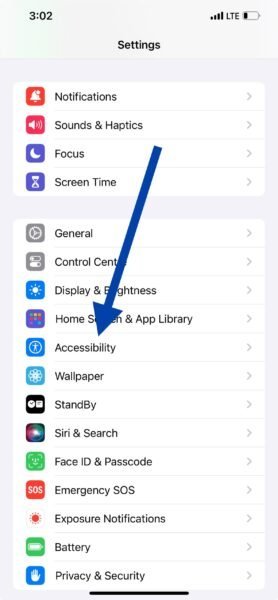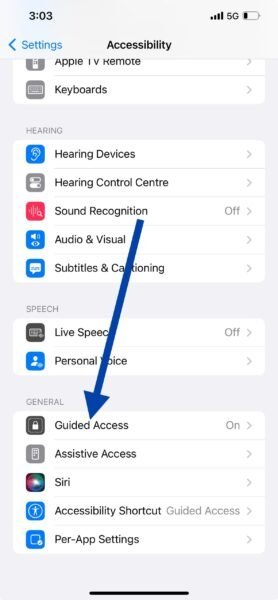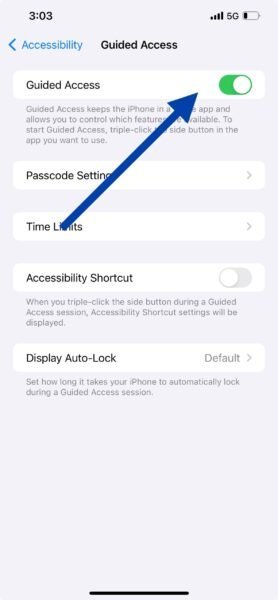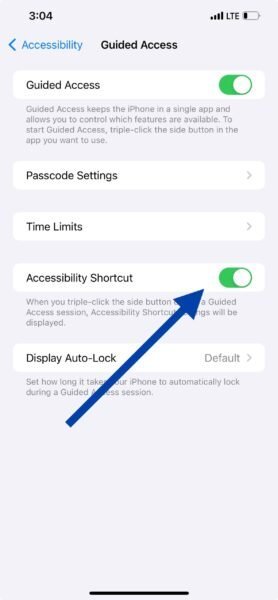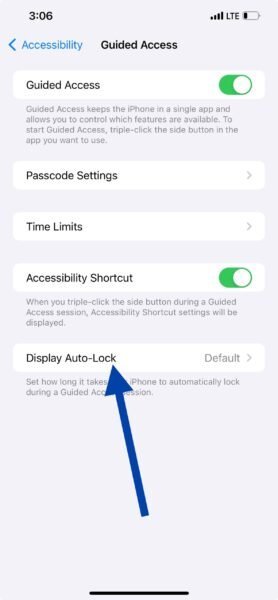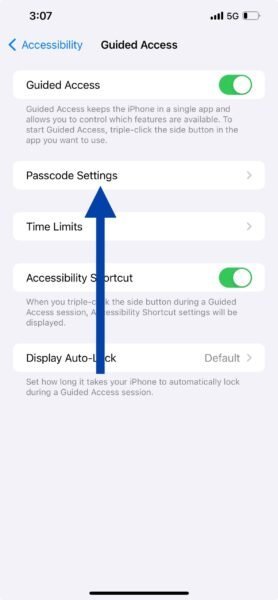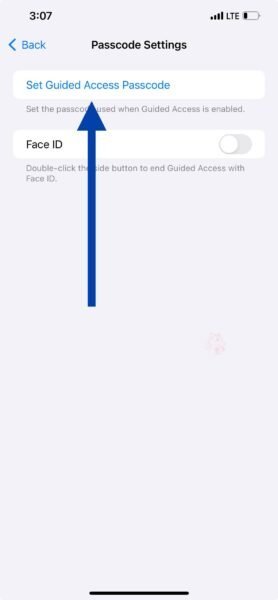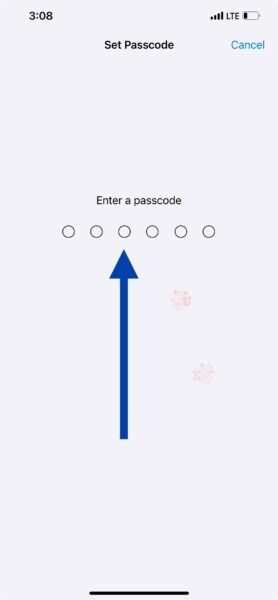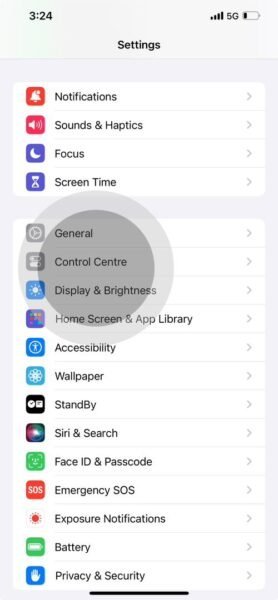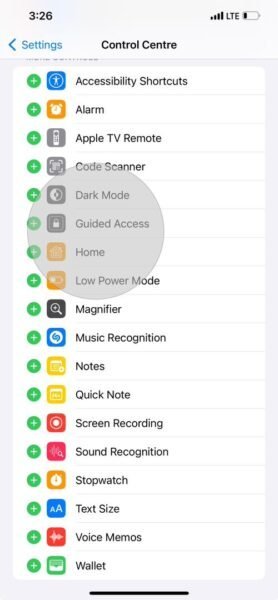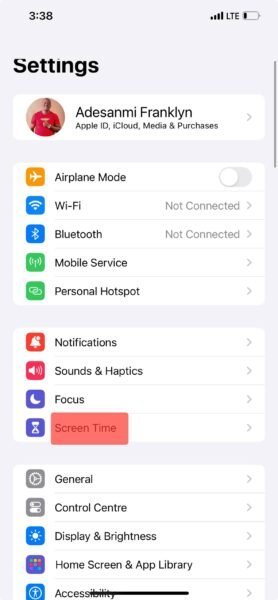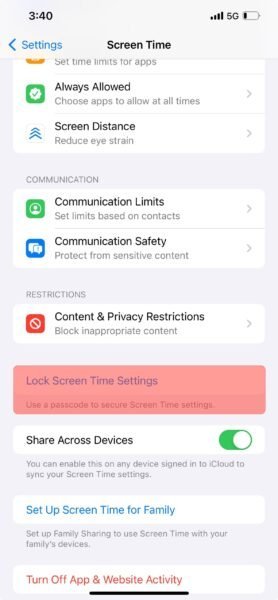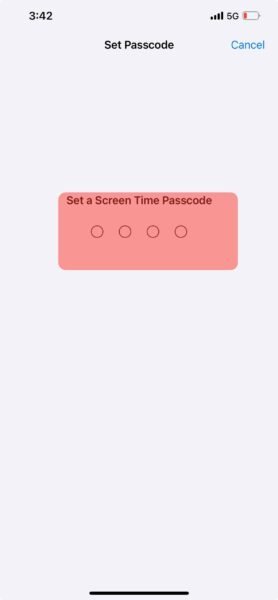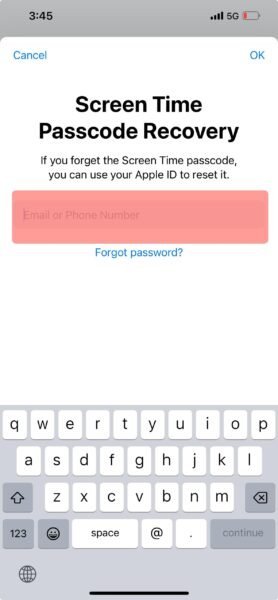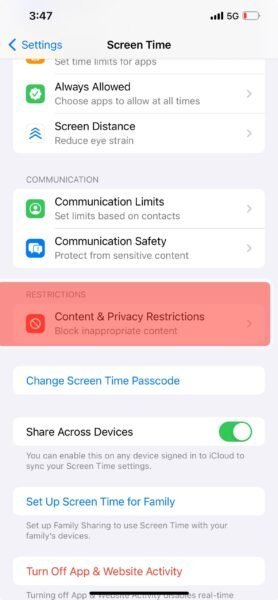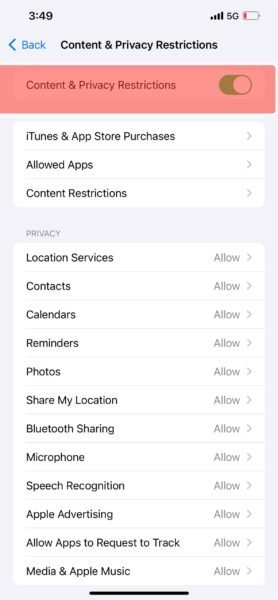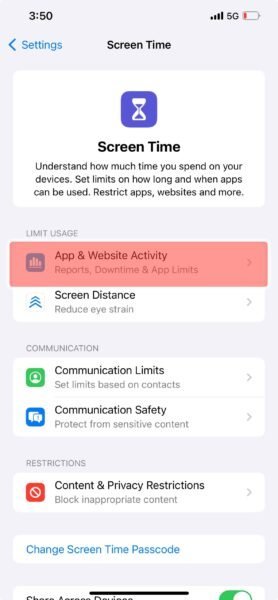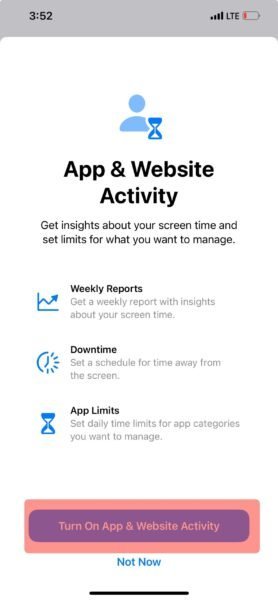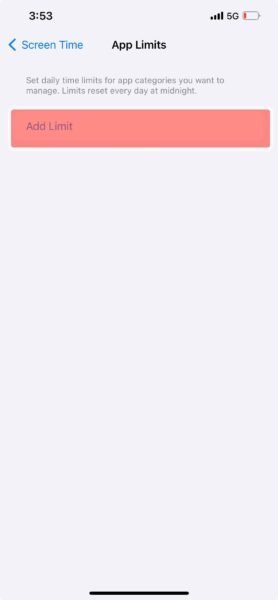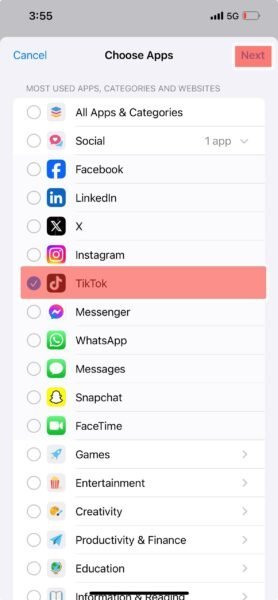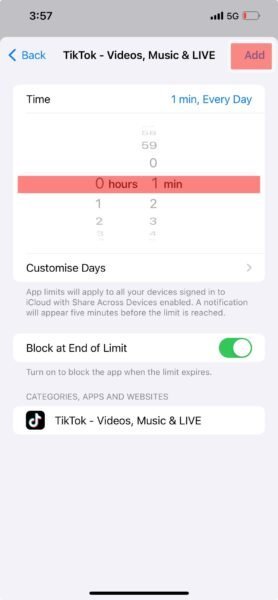With your iPhone guided access coupled with some settings, you can protect your iPhone screen from random tapping and access to your phone from your kids. So, in this guide, I will teach you how to lock iPhone screen for kids whenever they want to watch videos on your iPhone and how to protect your device from unauthorized access to your apps.
However, your aim to lock your iPhone screen depends on the purpose. You may want to lock your iPhone screen for your kids when watching videos on your iPhone or lock the iPhone screen to protect your iPhone from random tapping.
Whichever you aim at, in this article we will walk you through how you can lock your iPhone screen for your kid while watching videos on your iPhone and how to lock your iPhone screen when your kid has your phone or when you put your phone in your pocket to prevent the phone from operating itself.
What is iPhone Guided Access
Table of Contents
iPhone guided access is a feature to help you stay focused when you are in the middle of something important for the time being to protect your phone from a single tap and also allow you to restrict access to which app feature is available.
However, if you are using the default guided access settings on your iPhone your phone will be put to sleep mode after 20 minutes. You can alter the default settings to turn on guided access once your iPhone screen is locked.
Setup Guided Access
To use the guided access feature as a parental control on your iPhone you need to set it up and set a passcode to access the guided access page. Here are the steps to take.
- Launch your iPhone “Settings” app.
- Hit “Accessibility.”
- Hit “Guided Access” under “General.”
- Toggle on the “Guided Access” feature.
- To use “Shortcut” such as voice command or “Siri” turn on the “Accessibility Shortcut” feature.
- Tap “Display Auto-Lock” and show when to display auto-lock.
- Tap “Passcode Settings” under “Guided Access.”
- Hit “Set Guided Access Passcode” to set a unique passcode for your guided access.
- Enter a “6-digit” code as your guided access passcode and repeat the passcode.
- Turn on the feature to use “Face ID.”
Recommended: How to Turn Off Sleep Mode on Your iPhone
Add Guided Access to Control Center
For quick access to your iPhone guided access, add it to your control centre so that you won’t have to use the shortcut or Siri. In most cases, Siri might tell you he’s unable to access guided access on your iPhone.
- Go to your iPhone “Settings.”
- Hit “Control Center.”
- Tap the “+” icon on “Guided Access” under “More Controls.
- It will be added to “Included Controls.”
If you swipe down your iPhone control center the guided access would have been added.
How to Lock iPhone Screen for Kids
iPhone “Guided Access” is similar to parental control on most devices. However, with the “Guided Access” shortcut enabled you can lock your iPhone screen for your kids against a single tap app whenever they are watching videos on your iPhone.
- Open the “App” you want to open for your “Kids” to watch videos on; on your iPhone, say the YouTube app.
- Click on the “Accessibility Shortcut” or press the “Home Button” on your device three times or say “Hey, Siri” turn on “Guided Access.” If you are using iPhone 11 or later you need to press the “Power Button” three times to enable “Guided Access” via the shortcut.
- Select the part of the “iPhone” screen you want to disable.
- Hit the “Option” button.
- Disable options like volume buttons, motion, keyboards, and touch. You can also set the app limit.
- Hit the “Start” button and enter the “Passcode.”
The app will be locked on your iPhone screen. Whenever your kids want to move away from the app or try to use another app different from the one on guided access they will be prompted to provide a passcode or grant access using Face ID.
Protect Apps with Screen Time on your iPhone
Another way to lock the screen on an iPhone on a particular app without using guided access is setting up screen time on your device. Here are the steps to take.
- Go to your iPhone “Settings.”
- Hit “Screen Time”.
- Hit “Lock Screen Time Settings.”
- Set your “Screen Time Passcode.” Type the code and repeat the code to confirm it.
- Type your “Apple ID email or phone number” for your screen time passcode recovery and hit “OK” at the top right corner.
- Enter your “Password” and hit the “OK” button.
- Hit “Content & Privacy Restriction.”
- Turn on “Content & Privacy Restrictions.”
- Hit the back button and tap “App & Website Activity” under “Limit Usage.”
- Enter your “Screen Time Passcode.”
- Hit “Turn on Apps & Web Activity.”
- Scroll up and hit “App Limits.”
- Tap “Add Limit.”
- Enter your “Screen Time Passcode.”
- Choose the “App” to lock with the screen time passcode from the category and hit the “Next” icon at the top.
- Set how soon you want the app to lock once opened and hit the “Add” button.
The app will lock instantly once the time is exceeded. You can unlock it by providing the passcode or unlock with Face ID.
With this guide, you have lean how to lock iPhone screen for kids using guided access and screen time passcode. If you have any issue with this, kindly leave a comment below.