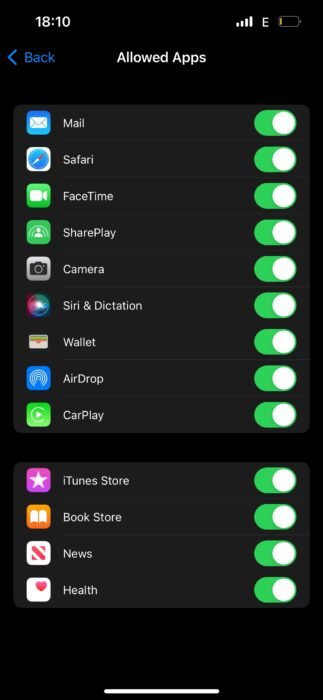Apple allows iPhone and iPad users to remove or hide apps from either their home screen or app library without deleting or uninstalling the app completely from their devices. So, if your iPhone home screen is full of app icons and you don’t like it because it doesn’t give your iPhone the aesthetic look that you desire you can delete those app icons to have a clean-looking iPhone home screen.
It is worth noting that hiding or deleting these apps from your iPad or iPhone app library won’t remove the app. You can unhide it again and add them to your home screen. Also, you can update the hidden app to the latest version while it remains hidden.
So, in this guide, I will walk you through how to hide apps from Apple library on your iPhone and also, how to unhide that app and add it back to your iPhone home screen.
Recommended: How to Share Location on iPhone Through Text
How to Clean iPhone Home Screen
Table of Contents
You can clean up your iPhone home screen without hiding the apps. So, if you want to keep unnecessary apps away from your iPhone home screen to give you an amazing aesthetic on your device you don’t need to delete the app from the home screen you can just do a cleanup.
Also, you can organize your iPhone home screen app by putting them together in a single folder and renaming the folder to something that pleases you which gives you control over your apps.
- Press and hold an “Empty” space on your “App Menu.”
- Release your finger once the app starts giggling with the “-” icon on it.
- Drag and drop related apps into each other to create an unnamed folder.
- Move all other apps you wish to hide into the same folder or create a different folder for similar apps like games, social media and the like.
- Press and hold the “folder” you just created to rename it.
Once you have renamed the folder successfully click on the done button. Now, you have not hidden the app you have only removed the apps from your home screen and put them in a folder.
How to Hide Apps from App Library
To hide apps from your App Library your iPhone must be running on iOS 14 or later. So if you are running an old version the App Library might be missing on your device.
If you don’t have the App Library on your device it will mean that you are using the iOS version that doesn’t support the feature.
So, if you have this feature on your iPhone here are the steps to follow on how to hide apps on App Library on your iPhone.
- Press and hold the “App” you want to hide from your iPhone home screen.
- Release the button once the “App” menu appears.
- Tap on the “Remove App” option from the “Menu.”
- Click on “Remove from Home Screen.”
The app menu in the App Library will be readjusted and the unhidden app will fill in the gap.
How to Hide Apps from iPhone
You can hide unwanted apps from your iPhone without going through the App Library. This will let you hide the app from the search menu and App Library.
- Go to your “iPhone” settings.
- Tap on “Screen Time.”
- Scroll down and click on “Content & Privacy Restrictions.”
- Enable this feature.
- Click on “Allow Apps” and type your “iPhone Screen Time Password.”
- Disable the “App” you want to hide from the “Apps Library.”
The steps above will hide the preloaded apps on your iPhone. However, to hide 3rd-party apps you should consider the following steps.
- Go to your “iPhone Settings.”
- Locate and tap “Screen Time.”
- Click on “Content & Privacy Restrictions.”
- Click on “Content Restrictions.”
- Scroll the “Menu” and tap “Apps.”
- You have the option to filter the apps that you want to allow on your iPhone home screen and App Library.
How to Hide iPhone Apps from Search
None of the steps above will hide the apps from the search. Although the apps will no longer be visible on the home screen and App Library. But it can still be searched using the “Search” function on your iPhone. Therefore, to hide apps from the search on your iPhone you must take the following steps.
- Go to your “iPhone” settings.
- Scroll down and tap “Siri & Search.”
- Scroll down the page, locate and click on the “App” you want to hide from your “iPhone Search.”
- Unchck “Show App in Search button, Suggest App and Suggestion Notifications.”
The selected app will be hidden from search.
Apple makes it possible to hide apps from your iPhone App Library, home screen and search or suggestion. However, this is to wage wars against any 3rd-party apps promising to help hide apps on your iPhone. So, if you are using any app to hide apps on your iPhone you must be conscious of the permission you granted the app so that you will not allow hackers into your device unknowingly.