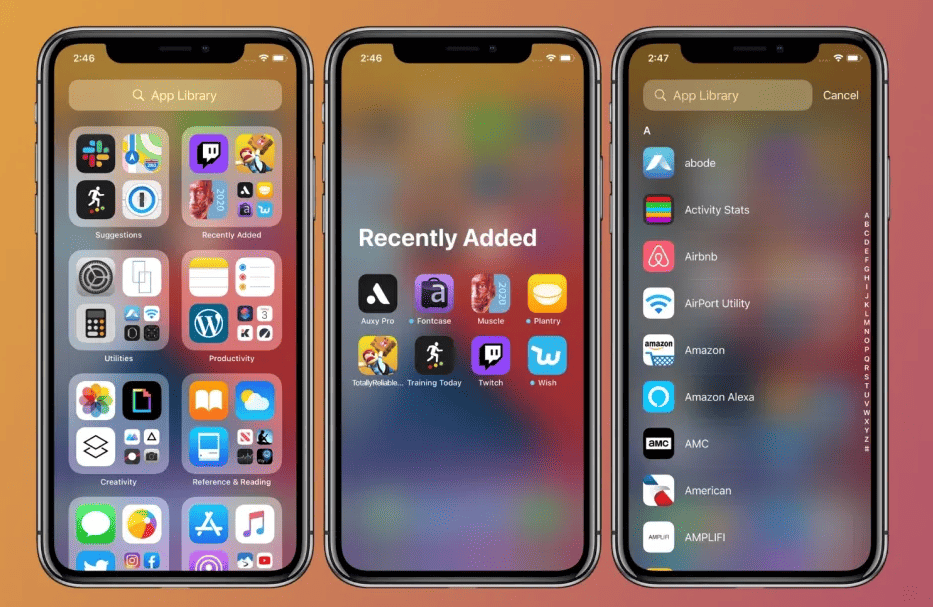It’s quite unfortunate that the way Apple allows iPhone users to hide apps on their device they cannot hide the entire App Library just like. This was one of the features of iOS 14 and Apple has refused to improve on this feature since then.
It’s either you get used to the App Library on your iPhone or learn to modify it to give you what you want. So, if all you want now is how to hide App Library on iPhone you probably won’t stop searching the internet.
But if you changed your mind and you are ready to get used to the App Library on your iPhone and get the best out of it then this article is here to help you.
Where is The App Library on iPhone
Table of Contents
The App Library helps you to arrange or organize your apps based on categories which makes it easier to access. So, you don’t have to swipe through the entire app gallery before you can quickly access your app. You can search apps by categories. To make it easier, the most used apps are prioritized at the top so that you can easily access them when the need arises.
However, to access the App Library on your iPhone you should take the following steps.
Recommended: How to Lock Apps on iPhone without Screen Time
- Return to your iPhone “Home Screen” to suspend any activity taking place on your phone.
- Swipe left until the end of the “Home Screen” to see a group of apps organized in folders based on the categories.
However, you can search for a specific app via the library using the search box at the top. You follow the steps below for the steps.
- Tap on the “App Library” search to enable the keyboard on your iPhone.
- You can swipe through from the lists of apps to access the app you want to open or use the onscreen keyboard to type the name of the app and select it.
How to Hide App Library on iPhone
If you want to hide the App Library on your iPhone you simply need to stop using it or avoid it because there is no direct way to hide or remove it from your device. However, even when you choose to avoid it you may run into it one day while swiping your iPhone home screen to the right.
So, since there is no way to hide the App Library here are some of the things you can do to get the best out of the feature.
Add Newly Added Apps to your Home Screen
To get rid of the App Library you need to stop your iPhone from adding newly added apps to the App Library instead it should be added to your home screen. With this, you wouldn’t have to use the App Library to search for new apps because they are already on the home screen.
- Locate and hit the iPhone “Settings App.”
- Scroll down and hit “Home Screen & App Library.”
- Choose “Add to Home Screen” under “Newly Downloaded Apps.”
- Toggle on “Show on Home Screen” under the “Search” function.
Add More Widget to your Home Screen
You should consider adding more widgets, folders and apps to your home screen to allow you to add apps that you use often to the widget so that you won’t have a reason to swipe right to the App Library. Here is how to add a widget to your iPhone home screen.
- You must be on your iPhone’s “Home Screen.”
- Press and home a space with a widget on the screen until the apps start shaking or jiggling.
- Tap on the “+” icon at the top right corner.
- Hit the “Widget” you want to add to your home screen.
- Swipe right to check for a different size and choose the one that pleases you to add to the home screen.
- Hit “Add Widget” at the bottom and it will be added to the home screen.
- You can adjust the widget to a new location on the home screen while jiggling by long-pressing and dragging the widget to the desired location.
You can Move All Your Apps to the Home Screen
If you don’t care about whether your iPhone home screen is clustered with many apps or not then you should consider moving all your apps to your home screen. This won’t get rid of the App Library but it will give you no reason to access the App Library since all your apps are on your home screen.
However, to do this you need to restore your home screen layout. If you don’t want your home screen layout to be restored don’t take the following steps.
- Hit the “Settings App” on your iPhone.
- Tap “General.”
- Scroll down and choose “Transfer or Reset iPhone.”
- Hit “Reset.”
- Tap on “Reset Home Screen Layout.”
- Choose “Reset Home Screen” from the popup.
Your iPhone home screen will reset and add all apps to your home screen while still keeping the App Library.
Use your iPhone Spotlight Search
You cannot be perfect at all times not to mistakenly open your iPhone App Library when you are swiping through the home screen for a particular app or game. However, to avoid this costly mistake you can resolve to using the iPhone spotlight search to search for your favourite app or game.