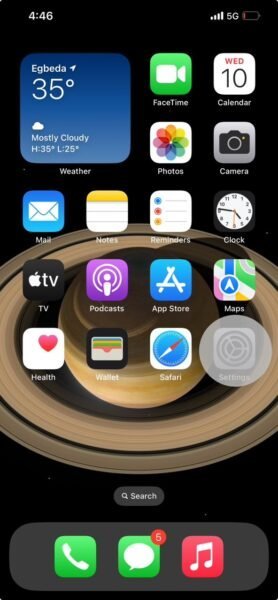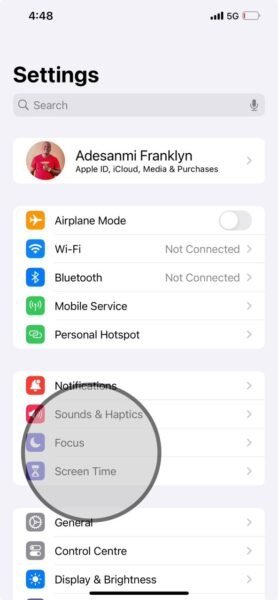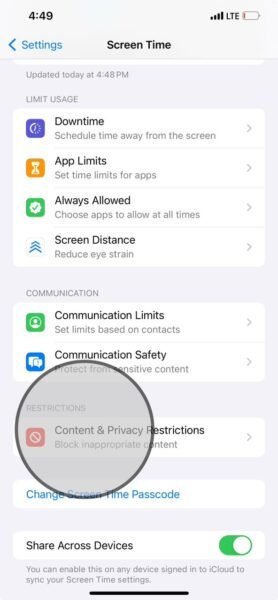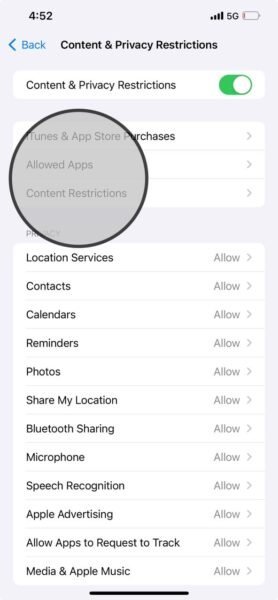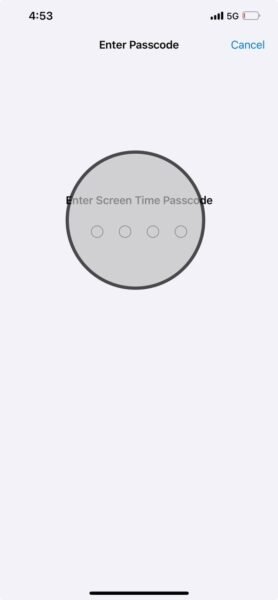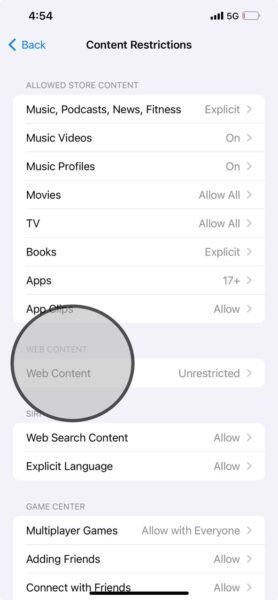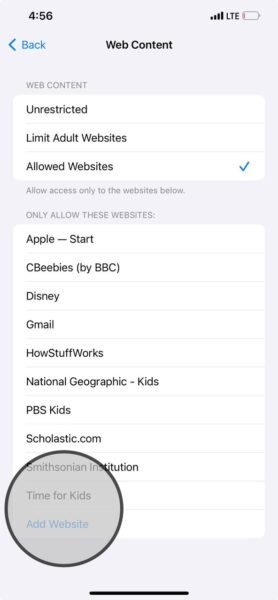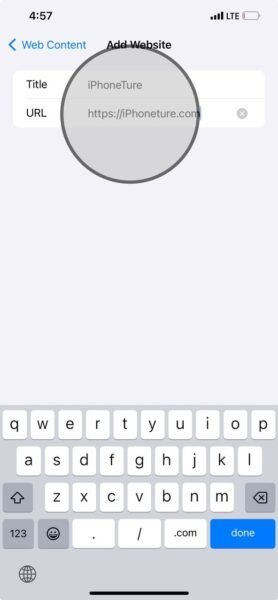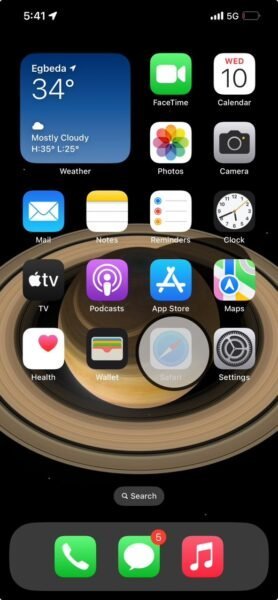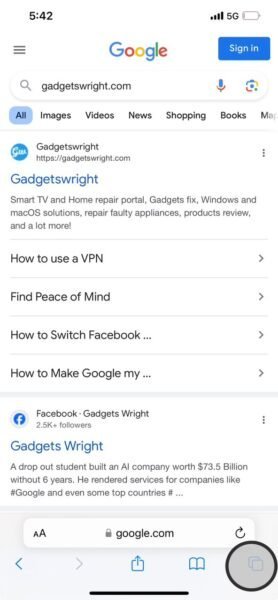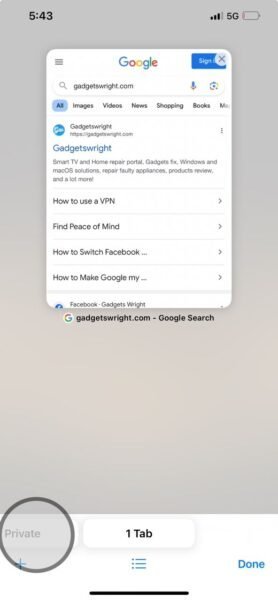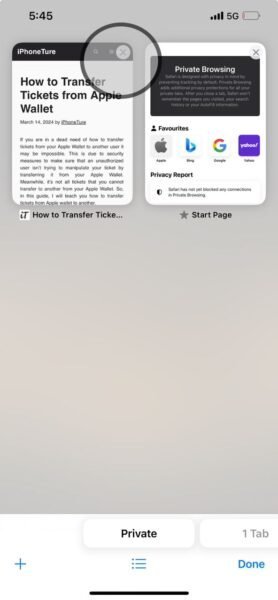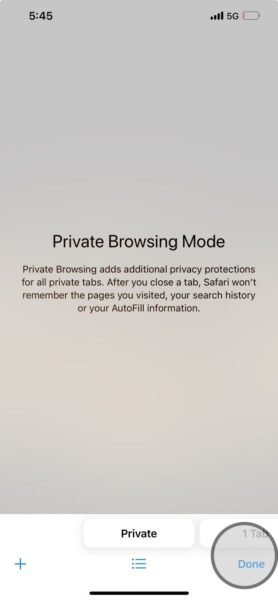Incognito mode is the same as private mode on iPhone. You can browse anonymously when you are in a private mode. Your search history will be saved and cannot be tracked. This is a unique function on almost all browsers including Safari, Chrome, Brave and other browsers on iPhone. However, the incognito mode isn’t the default. So, you need to know how to use it and how to get out of it when you are done.
So, in this guide, I will share with you how to get out of incognito mode on iPhone and get back to a regular browser.
What is Incognito Mode?
Table of Contents
All browsers have incognito or private mode. However, on Safari on iPhone, it’s called private mode. The private mode prevents your browser from keeping your search histories, cache and cookies from websites that you visited while on the private mode.
However, once you close open tabs in incognito mode all your activities will be deleted. This gives you control over what your browser keeps from your searches.
Lock Private Browsing on Safari on your iPhone
If private browsing on Safari is locked on your iPhone it will require a passcode to get out of the private mode. However, I will explain how to lock and unlock private mode on Safari here so that you can provide the passcode if it requires it when you want to get out of it or turn it off so that it will not require a passcode to get out of the mode.
Turn on Lock Mode on Private Browsing
- Open the “Settings” app on your iPhone.
- Hit “Safari” when you scroll down the settings page.
- Scroll down to “Privacy & Security” and toggle on “Require Face ID or Passcode to Unlock Private Browsing.”
Turn off Lock Mode on Private Browsing
- Go to your iPhone “Settings” app.
- Tap “Safari.”
- Scroll down and toggle off “Required Face ID or Passcode to Unlock Private Browsing.”
How to Block Website on Safari
Apple allows you to stylishly block websites on your iPhone by allowing particular websites to be accessed while on private mode or normal mode. With, you can instruct your iPhone to only allow a certain website when you are using the browser in incognito mode or normal browsing.
- Launch the iPhone “Settings” app.
- Hit “Screen Time.”
- Hit “Content & Privacy Restriction” under “Restrictions.”
- Tap “Content Restrictions.”
- Enter your “Passcode” to allow access to the restriction settings.
- Hit “Web Content.”
- Select “Allowed Website.”
- Select the website you can only access in incognito mode or tap “Add Website” to add the website “Title” and “URL.”
The added website will be added under “Only Allow These Websites.” However, to allow all websites on your browsers check “Unrestricted” under “Web Content.”
How to Get Out of Incognito Mode on iPhone
You can switch between normal and private mode on the iPhone Safari browser. You can also use both private mode and normal mode at the same and switch between them. However, with the Safari browser, you can play around the settings to turn on and off what you like and what you don’t want to enable on the browser.
To get out of incognito mode on your iPhone you simply need to swipe from private to normal by swiping the private tab to the left and hit any available tap on the normal browsing mode.
Recommended: How to Get Rid of Frequently Visited on Safari
- Open your iPhone’s “Safari” app from your “Home Screen.”
- Hit on the “Tab Overview” at the bottom right.
- Swipe left on “Start Page” and hit “Private.”
- Hit the “*” icon on each of the private or incognito tabs to close them.
- Swipe right on “Private” and tap “Done” at the bottom right.
The incognito mode will be cleared off.
How to Get Out of Incognito Mode on iPhone Chrome
If you are using the Google Chrome browser on your iPhone you can take the following steps to get out of incognito mode on your iPhone.
- Open the “Chrome” app on your iPhone.
- Hit the “Tabs” counter while in normal mode beside the “three dots” at the bottom right.
- Swipe “Right” from anywhere on the tabs screen.
- Tap “x” on the “Incognito” tab you want to get rid of to close it.
- Repeat the process on all other tabs to close all the incognito tabs.
- Swipe “Left” to go back to the normal mode and click on “Done” at the bottom right.
Chrome Incognito Mode Settings on iPhone
Google Chrome is one of the most popular browsers you can use to replace the Safari browser on your iPhone with the feature to lock and unlock incognito mode with Face ID or passcode.
So, if you are scared that unauthorized users can access your iPhone incognito mode on the Chrome browser then you should consider locking it.
- Open the “Chrome” browser on your iPhone.
- Tap on the “three dots” at the bottom right.
- Hit “Settings” from the menu.
- Scroll down and hit “Privacy and security.”
- Toggle on “Lock Incognito Tabs When you Close Chrome.”
- Confirm your “Face ID” to enable this feature.
- Hit the “Done” button at the top right to save changes.
When this feature is turned on you can be sure that even when you fail to get out of the Incognito or private mode on the Chrome browser on your iPhone no one will be able to access it. The incognito tabs will be locked with your Face ID.