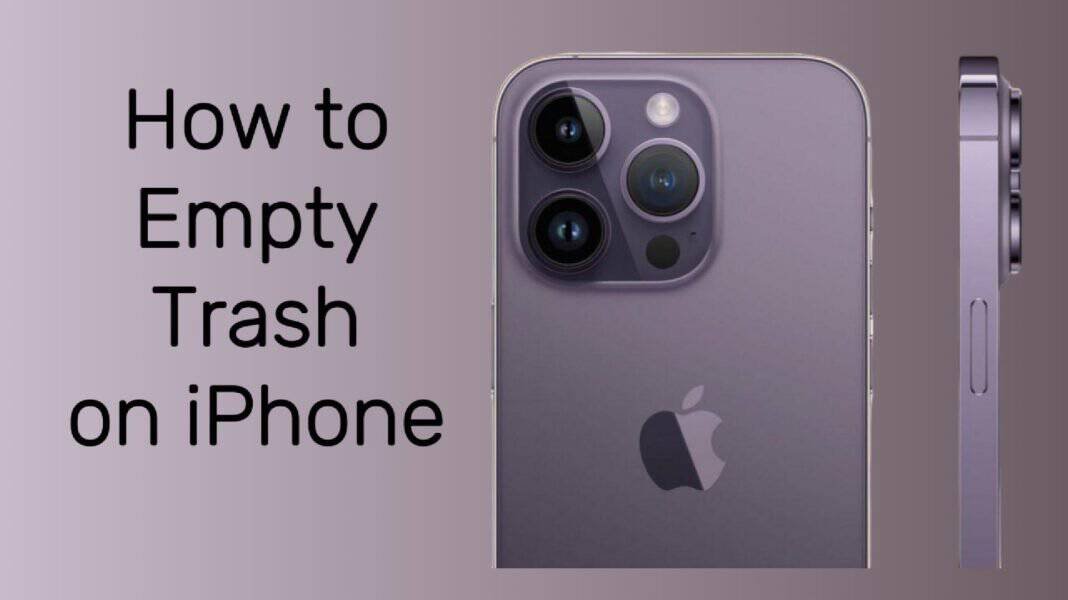Emptying your iPhone trash consistently can help you manage your storage well and have enough space to store your data. It also helps to clear your recycle bin on your iPhone as well as your iCloud account. In this guide, I will teach you how to empty trash on your iPhone through the photos app, my files, email and notes.
iPhone does not permanently delete your deleted photos, emails, notes and files when you trash them. They are kept in the recycle bin for 30 days before they are deleted permanently. However, whether you trash your iPhone recycle bin or not all files will be deleted automatically once the 30-day grace expires.
How to Empty Trash on iPhone
Table of Contents
You can clear your iPhone trash via the Photos app when you open the gallery via the recently deleted photos on your iPhone. The same thing applies to email or Gmail when you click on the menu options and tap bin to access all trash messages waiting to be trashed after a 30-day ultimatum or trash manually.
Photos App
Here are the steps to trash deleted images, pictures and photos on your iPhone via the Photos app.
- Open the “Photos App” on your “iPhone.”
- Hit “Albums” on the navigation.
- Scroll down to the bottom of the page on the “Album Settings” page and hit “Recently Deleted.”
- Unlock your “iPhone” using your “Face ID.”
- Tap “Select” at the top right.
- Click on the “three dots” at the bottom right.
- Hit “Delete All” from the pop-up.
- Click on “Delete from All Devices” from the popup screen to confirm it.
All the selected photos or images from recently deleted on your Gallery will be deleted from your iPhone, iCloud and all connected devices.
Try the following to empty your email trash on your iPhone.
- Open the “Mail” app from the “Home Screen.”
- Expand the “Mailboxes” menu depending on your mail app. If you are using Gmail, hit Gmail and if it’s Yahoo, hit Yahoo as well.
- Hit “Bin” from the menu.
- Click on the “Edit” icon at the top right.
- Hit “Select All” at the top left.
- Select “Delete” at the bottom right.
- Hit “Delete All” from the popup.
Your iPhone mail trash will be emptied.
Notes
If you take notes with your iPhone and delete them once they are no longer useful then there is a chance that you have the trashed notes in your iPhone notes recently deleted page.
If you want to delete this trash here are the steps to take.
- Open the “Notes” app on your “iPhone.”
- Tap “Recently Deleted.”
- Click “Edit” at the top right.
- You can check the notes you want to delete one after the other. Or hit “Delete All” at the bottom right if you want to empty the notes trash.
- Hit “Delete Notes” from the popup.
The selected notes or trash will be deleted permanently. You can use this to empty your iPhone note trash.
Files
Files on your iPhone would have the largest trash to empty on your iPhone. This is because the file trash will include all your downloads from the internet.
- Open the “Files” app on your “iPhone.” You can use the “Spotlight Search” to search for it on your “iPhone.”
- Hit “Browse” at the bottom right.
- Expand “Locations” and tap “Recently Deleted.”
- Tap the “3 dots” at the top right.
- Hit “Select All” at the top left.
- Click on “Delete” under the number of items at the bottom right.
- Hit “Delete” from the popup.
Voice Memo
If you use your iPhone voice memo then you may have some voices to trash. Here are the steps to take.
- Open the “Voice Memos” app on your “iPhone.”
- Hit “Recently Deleted” to show all memos you deleted under 30 days ago.
- Hit the “Edit” button to give you an avenue to select all the memos or some of the memos that you don’t want to keep.
- Tap the “Delete” button to delete the selected voice memos or “Delete All” to delete all the memos on the recently deleted page.
Now that you know how to empty trash on your iPhone you will know it’ll be easy for you to manage and delete files that are occupying bigger storage space on your iPhone.
You now have 5 different ways that you need to exercise when you thinking of emptying trash on your iPhone. However, you have to visit all these locations on your iPhone to delete all the trash and create more space for storage on your iPhone.