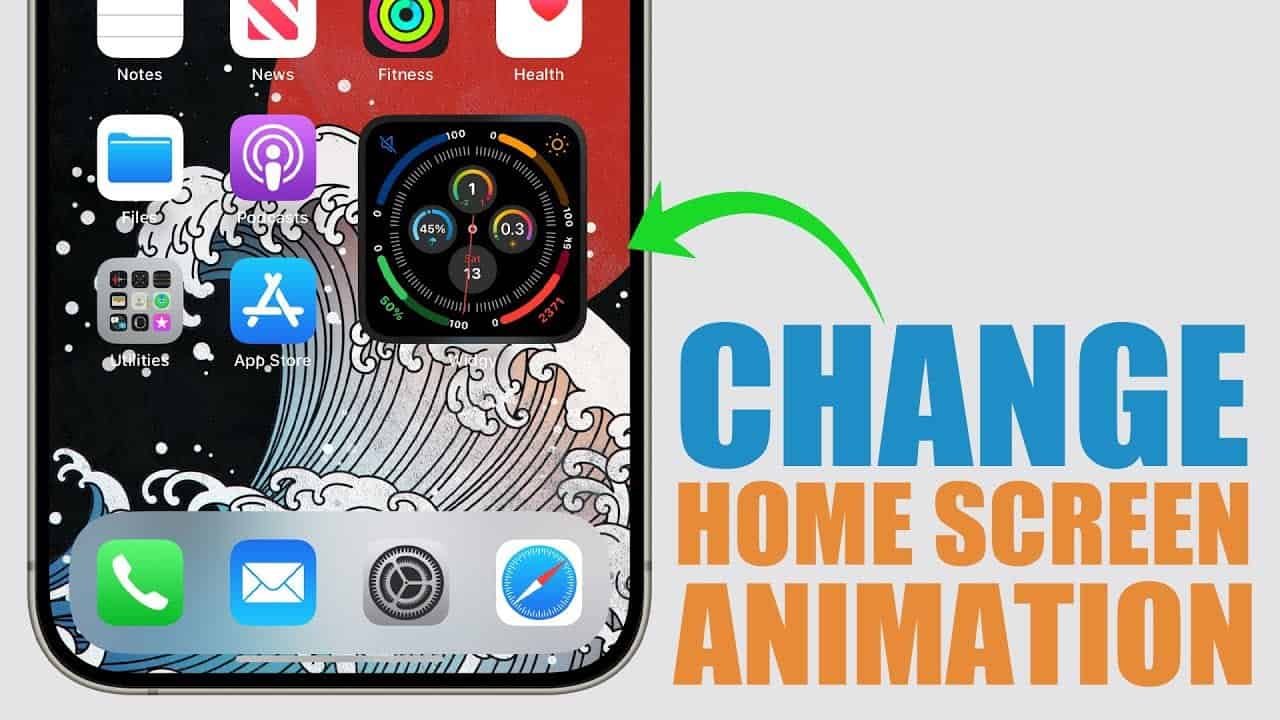If you are bored using the same swipe gesture on your iPhone home screen always without a smooth transition you can change it a set a dynamic swipe that is different from other iPhone users. You can set your iPhone swipe gesture differently from others which is different from the default settings. So, in this guide, I will teach you how to change the swipe on iPhone home screen.
Notably, when you want to swipe on your iPhone to App Library you simply need to swipe left to end your iPhone home screen to unleash the App Library. If this is something annoying you can hide the App Library.
However, setting up your iPhone swipe gesture is personal and the configuration allows you to choose what you prefer to use as your swipe gesture on your device. This, however, won’t make your iPhone look hold or like the regular users as part of the aesthetic feature you desire.
How to Change the Swipe on iPhone Home Screen
Table of Contents
There are a few ways to change the swipe up on your iPhone home screen. Therefore, we will take a look at different steps to follow to change your iPhone swipe-up gesture on the home screen.
Recommended: How to Get Rid of Frequently Visited on Safari
Change Swipe Gesture on iPhone from Touch Accommodations
- Open the iPhone “Settings App.”
- Hit “Accessibility” to open it under the “Settings.”
- Scroll to “Physical and motor” to select “Touch.”
- Hit “Touch Accommodations” under the “Touch Menu.”
- Toggle the “grey” button on “Touch Accommodations” to turn it to “blue.”
- Toggle on “Hold Duration” the “Swipe Gesture” is hidden under this feature in iOS 17.
- Tap on “Swipe Gesture.”
- Enable “Swipe Gesture” by toggling on the grey icon to blue.
- Choose “4x” under “Required Movement.”
Close the settings app and confirm the swiping feature on your iPhone home screen. However, you can play around with the swipe gesture settings for the best result.
You can Switch on Cool Swiping via Animation
This will give your iPhone a swipe-up cool animation effect and here are the steps to take.
- Open the “Settings” app on your “iPhone.”
- Hit “Accessibility.”
- Tap “Motion” under “Vision.”
- Toggle on “Reduce Motion” to unveil other added features.
- Enable “Prefer Cross-Fade Transitions.”
This will enable smooth transition while swiping your iPhone apps, settings, App Library and switching between pages on the web.
Enable Pre-App Settings on your Home Screen & App Library
Enabling pre-app settings on your home screen & app library on your iPhone will change your iPhone swipe-up gesture. Here are the steps to take.
- Launch the iPhone “Settings App” from your home screen or App Library.
- Tap “Accessibility.”
- Scroll down and hit “Pre-App Settings.”
- Hit “Add App” under “App Customisation.”
- Hit “Home Screen & App Library.”
- Select “Home Screen & App Library.”
- Go to the bottom of the page and hit “Reduce Motion.”
- Choose “On” if it’s set to the default.
- Tap “Prefer Cross-Fad Transitions.”
- Choose “On” if it’s set to the default.
You can return to the home screen and see the smooth swipe transition the settings bring to your iPhone.