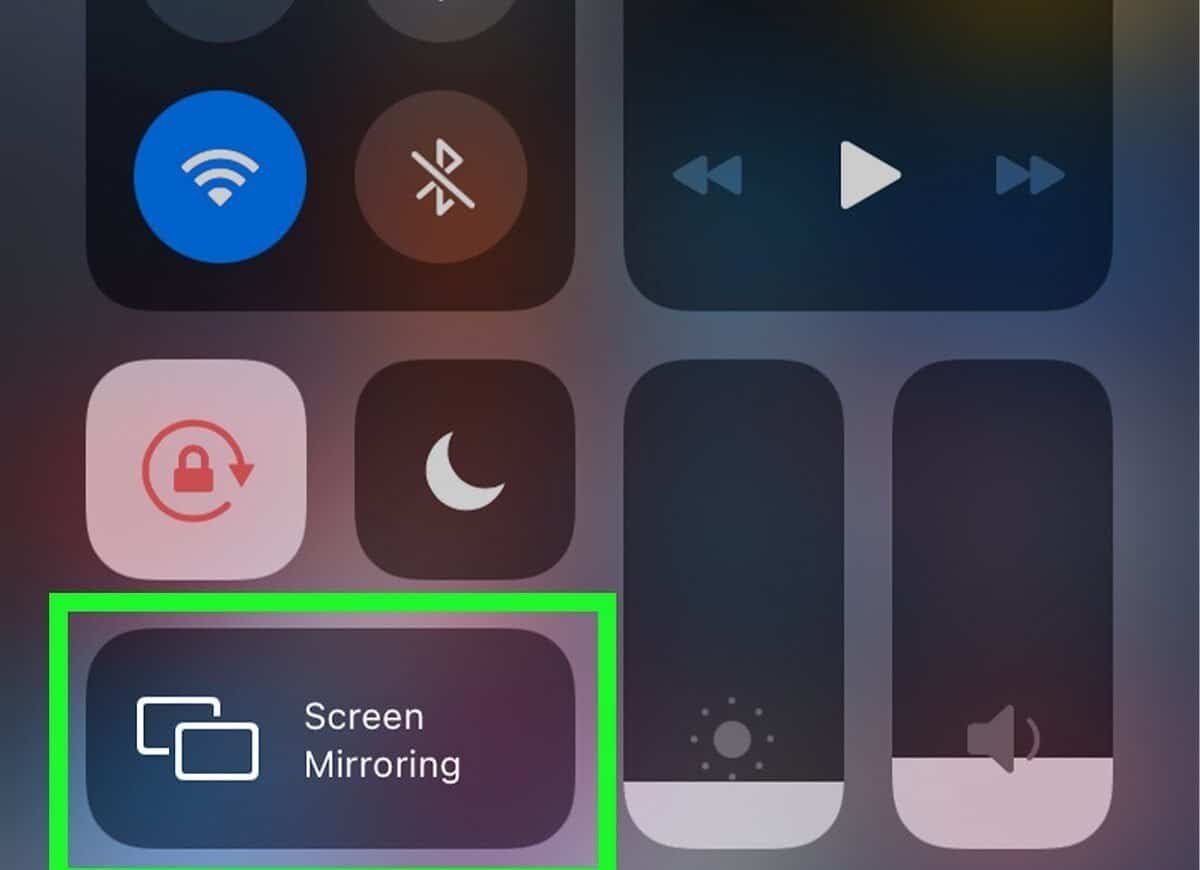If you are on a mission to cast your iPhone to your TV you have a few options available. The easiest of these options is to cast your phone to your TV using WiFi. However, in a situation where WiFi isn’t available and you want to cast your iPhone screen to your TV whether to watch movies or screen record your iPhone screen then you need to utilize other approaches to achieve this. Therefore, in this article, I will guide you through how to cast iPhone to TV without WiFi.
You can cast your iPhone screen with your Apple TV if they are both on the same WiFi network. That is probably the easiest thing to do when you want to watch your phone screen on a big screen and it is simple. But, when you don’t have WiFi yet you want to cast the iPhone screen to your TV then the options available include using Bluetooth, HDMI, AirPlay, and many others.
Must Read: How to Add Screen Record on iPhone Control Center
How to Cast iPhone to TV without WiFi
Table of Contents
Depending on the type of iPhone OS you are using you can use any of the methods that we will discuss below to cast your iPhone screen to your TV. The advantage you have here is that you are using Apple TV which supports various means to share to share iPhone screens.
HDMI Adapter
With the HDMI cable, you can connect your iPhone to your TV and cast the screen. HDMI offers high-definition and ultra-definition connections both in audio and video devices. So, a quick way to mirror your iPhone to your TV without WiFi is using an HDMI cable. However, you need to have the Lightning Digital AV Adapter and an HDMI cable.
- Plug the “Lightning Digital AV Adapter” into your iPhone charging port.
- Connect the other end of the “HDMI” cable to the HDMI port on the Adapter
- You then need to plug the other end of the HDMI cable into the HDMI port on your TV to establish a connection between your iPhone and TV using the Adapter.
- Go to your TV source input and change it to HDMI
Use Apple Peer-to-Peer AirPlay
If you are using the Apple TV such as the 2nd and the 4th generations your TV will support the use of Peer-to-Peer AirPlay without WiFi. However, if your Apple TV does not fall into the category, you must make sure that the TV is running iSO 8. If you are using an earlier version this will not work without WiFi.
The first step is to forget the network on your Apple TV if you are connected to WiFi.
- Go to your “Apple TV” settings.
- Click on “Network“
- Choose “Wi-Fi“
- You will see the network your “Apple TV” is connected to on the screen.
- Click on the name of the network and choose “Forget Network.”
For your iPhone or your iOS device, you need to repeat the same process.
- Go to your “iPhone” settings.
- Click on the “Wi-Fi” tab to see the network you are connected to.
- Click on the “WiFi Name” and hit the “Forget Network” button.
Once you have disconnected from the WiFI on your devices [Apple TV and iPhone] we can then proceed to how you can mirror your iPhone to your TV without WiFi.
- Connect your “TV” and “iPhone” to “Bluetooth because both devices need to be connected via Bluetooth to use a Peer-to-Peer AirPlay wireless connection.
- Turn on “WiFi” on your “iPhone” to use the Peer-to-Peer function. All you need is to turn on this feature on your iOS device without being connected to the available WiFi.
- Click on the “Screen Mirror” tab. You should see your Apple TV on the list. Select the TV name on the list to connect. However, if you are prompted to type a connection password it will appear on the TV screen with instruction on how to use it.
- Enter the information on your TV screen to activate the Peer-to-Peer AirPlay feature without WiFi.
Use your Mobile Hotspot
Your mobile hotspot isn’t only for sharing internet connection with other devices. You can simply use it to create a WiFi connection for your TV and cast or mirror your iPhone screen through it.
- Go to your “iPhone Settings.”
- Tap on “Mobile Data” or “Cellular.”
- Click on “Personal Hotspot.”
- Enable the feature to make your “Hotspot” discoverable by all the nearby devices.
- Turn on your “TV.”
- Go to the “WiFi” settings.
- Click on “Wireless” and search for the available wireless network.
- Click on your “iPhone Hotspot Name” from the available networks.
- Type the “iPhone Hotspot Password.” If you don’t know it go to the hotspot settings page and view it.
- Go to your “iPhone” and click on the “Cast” or “Mirror” icon.
- Select the name of your “TV” from the list.
Your iPhone screen will be mirrored to your TV.